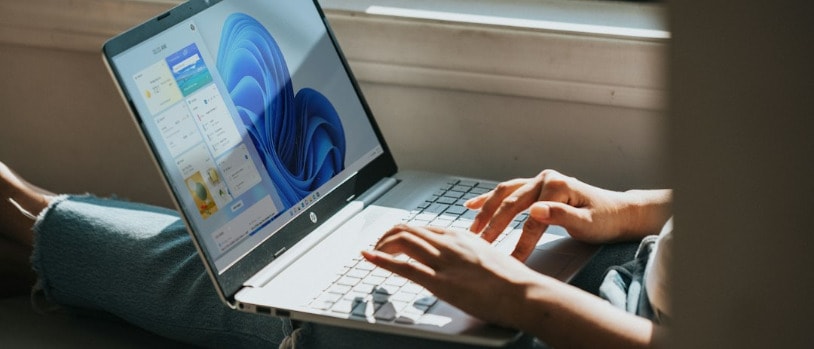For many advanced users, having control over their system’s security is of paramount priority. Windows Defender comes as the default antivirus program on Windows 11, but sometimes there’s a need to turn it off, whether for a software installation that conflicts with it or for system performance reasons. Here, we provide you with a detailed walkthrough on how to disable Windows Defender on Windows 11.
Preliminary Steps
Windows Defender is an integrated anti-malware component of Microsoft Windows. It offers real-time protection against various threats such as viruses, malware, and spyware across email, apps, the cloud, and the web.
Before making any changes, reflect on the reason behind your decision to turn off Windows Defender permanently. As the operating system’s built-in defense mechanism, it protects against common threats. Proceed only if you have an alternative security plan.
Disabling Windows Defender Temporarily
For temporary situations, disabling the real-time protection is a swift and easy method. Here’s how:
- Press the Windows logo key on your keyboard and type ‘Windows Security’ to open the respective settings.
- Go to the ‘Virus & threat protection’ menu.
- Open ‘Manage settings’ under the ‘Virus & threat protection settings’ section.
- Toggle the switch under ‘Real-time protection’ to ‘Off’.
Remember, this is a temporary measure; the real-time protection will be reactivated the next time you restart your PC.
Permanent Disabling of Windows Defender
Disabling Windows Defender permanently demands a bit more technical prowess. Follow these steps carefully to avoid unintentional system vulnerabilities.
Step 1: Disable via Group Policy Editor
- Open ‘Run’ by pressing the Windows logo key + R.
- Type in ‘gpedit.msc’ to access the Group Policy Editor.
- Navigate to Computer Configuration/Administrative Templates/Windows Components/Microsoft Defender Antivirus.
- Double-click on ‘Turn off Microsoft Defender Antivirus’.
- Change the setting to ‘Enabled’ to turn it off.
Step 2: Disable Related Services
For a more thorough approach:
- Open ‘Services’ by typing ‘services.msc’ in the Run dialog.
- Locate ‘Microsoft Defender Antivirus Service’ and ‘Microsoft Defender Antivirus Network Inspection Service’.
- For each service, right-click, select ‘Properties’, then ‘Disable’ under Startup type.
- Restart your computer for the changes to take effect.
Step 3: Edit the Windows Registry
Editing the Windows Registry should be done with caution:
- Open Regedit by typing ‘regedit’ in the Run dialog.
- Navigate to ‘HKEY_LOCAL_MACHINE\SOFTWARE\Policies\Microsoft\Windows Defender’.
- If you see a key named ‘DisableAntiSpyware’, set its value to 1. If not, create it by right-clicking in the right pane, selecting ‘New > DWORD (32-bit) Value’, naming it ‘DisableAntiSpyware’, and setting its value to 1.
Notes on Disabling Tamper Protection
Tamper Protection is a safety feature that prevents malicious apps from modifying your important security settings. It needs to be switched off before making the above changes:
- Navigate to ‘Virus & threat protection’ within the Windows Security settings.
- Click on ‘Manage settings’.
- Flip the switch under ‘Tamper Protection’ to ‘Off’.
Replacing Windows Defender
If you choose to disable Windows Defender permanently, it should be replaced with another security program to prevent exposure to threats. There are numerous third-party antivirus solutions available on the market that could offer similar or better protection according to your preferences.
Considerations Before Disabling
Disabling Windows Defender can make your system more prone to malicious attacks. Reflect thoroughly on such a significant action and proceed only if an alternative or better-suited security plan is ready to be implemented on your machine.
Reflections on System Security
Cultivating a secure computing environment goes beyond the use or absence of a particular antivirus program. Staying informed about safe online practices complements any tool you might adopt for your system’s safeguard.
Remember to update your security measures regularly and maintain caution with the software you choose to install and the websites you visit. Whether you stick with Windows Defender or opt for a different protection solution, conscientious computing habits paired with comprehensive antivirus software remain your best line of defense.