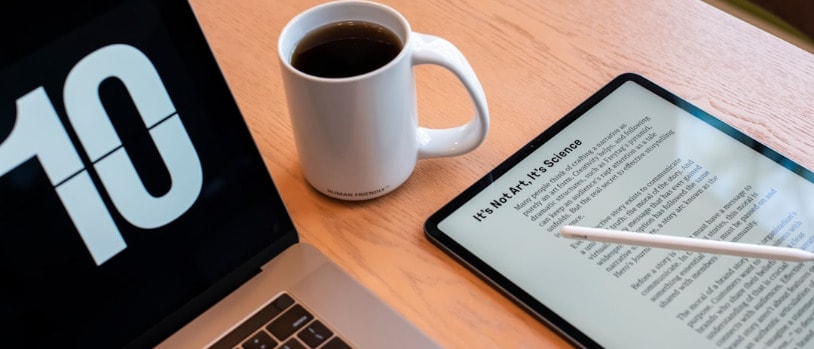Among various formats, PDFs stand out for their portability and consistency across different platforms. For those with Android smartphones or tablets, modifying PDFs can sometimes present challenges. However, with the right tools and guidance, these tasks can become a breeze. we will dissect the methods to edit PDF documents directly from your Android device.
Selecting Your PDF Editing Tool
Before initiating any edits, the first significant step is choosing an appropriate application that fits your needs. Several applications are widely recommended:
- Adobe Acrobat Reader: Edit PDF: Known for its reliability, this application allows a variety of editing options and is easily downloadable from Google Play.
- Foxit PDF Editor: Offers a user-friendly interface for annotating and editing PDFs.
- PDF Max: A free and open-source editor that provides extensive annotation tools.
- Xodo PDF Reader & Editor: A secure all-in-one editor and reader designed for streamlined workflow.
Installation and Setup
Once you have selected an editor, installation is straightforward:
- Navigate to Google Play Store.
- Search for your chosen PDF editor.
- Install the application onto your device.
After installing, run the application and, if necessary, sign into your account to access advanced features or synchronize documents across devices.
Opening and Prepping Your Document
To commence editing, import the document to your chosen editor:
- Open the editing app.
- Look for an icon such as a plus sign or an ‘Open file’ option.
- Navigate to the location of the PDF file you wish to alter and open it.
Some apps might immediately display recently opened documents or downloaded files for quick access.
Editing Text and Images
With your document open, editing text can typically be done by:
- Tapping on the text you wish to change.
- Selecting the ‘Edit’ function.
- Using the on-screen keyboard to make corrections or insert new text.
For images:
- Tap the image you wish to revise.
- Select the edit option, which may appear as a pencil or similar icon.
- Perform actions such as rotating, resizing, or replacing the image.
Annotating and Commenting
Adding annotations is an essential part of working with PDFs:
- Use tools like highlighters, underlines, or strikethroughs for emphasis.
- Add comments or notes in the margins for additional context or reminders.
Annotation is generally done by selecting the annotation tool and directly applying it to the text.
Organizing PDF Pages
For substantial edits involving the structure of your document:
- Locate the option for organizing pages—sometimes found as ‘Rearrange’ or ‘Organize’ tabs.
- Select pages to rotate, delete, move, or insert new pages.
- Confirm changes to rearrange the document’s structure as required.
Finalizing and Sharing Edits
After editing:
- Review changes to verify accuracy.
- Save the document, which may prompt you to overwrite the existing file or save a new version.
- Share your edited PDF via email, messaging apps, cloud services, or by creating a shareable link.
Your editing software should offer sharing options within the application interface.
As you select the appropriate PDF editing app, assess your individual requirements alongside the complexity of the documents you intend to edit. The thought of adjusting PDFs on an Android platform may have initially appeared challenging, but with the right process and applications, effective document management is not only within reach but can also contribute positively to your productivity.