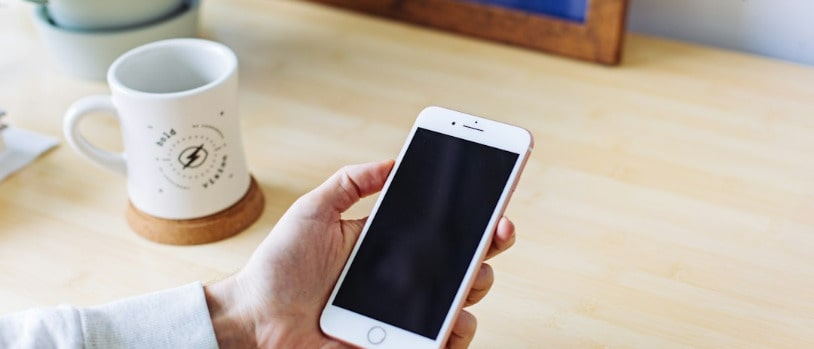iPhones, with their intricate operating systems, offer a plethora of adjustments for users to cater to their visual comfort. Among these is the capability to enable color filters – a function that can shift the screen’s color palette to support those with color blindness or anyone who prefers a different color scheme on their device. we will walk you through the steps to activate color filters on your iPhone, detail the options available, and offer tips on how to use them effectively.
Guide to Activating Color Filters
Apple has made it uncomplicated for users to locate and use color filters on their devices. Here’s how you can enable them on your iPhone:
- Tap the “Settings” icon on your home screen.
- Scroll down and select “Accessibility” to open the accessibility features.
- Choose “Display & Text Size” from the given options.
- You will find “Color Filters.” Tap that to proceed.
- Activate the feature by toggling the “Color Filters” switch to the on position.
- Once toggled on, you may select a filter that fits your preference or need.
The Different Filter Options
With color filters activated, iPhone users have several options:
- Grayscale: Converts the display to shades of gray.
- Red/Green Filter (Protanopia): Adjusts colors for those with difficulty distinguishing between red and green.
- Green/Red Filter (Deuteranopia): Designed for better coloring for users with green-red color blindness.
- Blue/Yellow Filter (Tritanopia): Offers color modifications for users who struggle to tell blue and yellow apart.
- Color Tint: Adds a hue of a particular color across the entire display.
Each option can be further customized with an intensity and hue slider to find the perfect balance for each user’s eyes.
Optimizing Visual Engagement on iPhones
Customizing your iPhone display using color filters can enhance your visual experience in numerous ways. For individuals with color vision deficiencies, these filters can help distinguish between colors that are typically hard to tell apart. For those who don’t have color vision deficiencies, you might find that a particular filter reduces eye strain or simply pleases your aesthetic preference, especially under certain lighting conditions or at night.
Advanced Tip: Create Shortcut for Color Filters
For quick access to color filters, you can assign them to an accessibility shortcut:
- Go back to the “Accessibility” menu.
- Scroll to “Accessibility Shortcut” at the bottom of the menu.
- Select “Color Filters” to check it off.
Once configured, you can easily toggle the color filters on or off, by just triple-clicking the side or home button.
Practical Uses of Color Filters Beyond Accessibility
Beyond helping with color vision deficiencies, these color filters can be practical for a number of reasons. A grayscale filter can help minimize screen distraction and save battery life, while the color tint can reduce the emission of blue light at night, which may affect sleep patterns.
Personalizing iPhone Display Settings
Whether it is to aid in accessibility or for personal visual comfort, color filters are an exceptional tool for creating a display that better suits individual preferences. Color filters are more than visual aids – they showcase the adaptability of iPhones and their compatibility with users’ unique requirements. By customizing these settings, every iPhone can be a reflection of one’s visual preferences and needs.