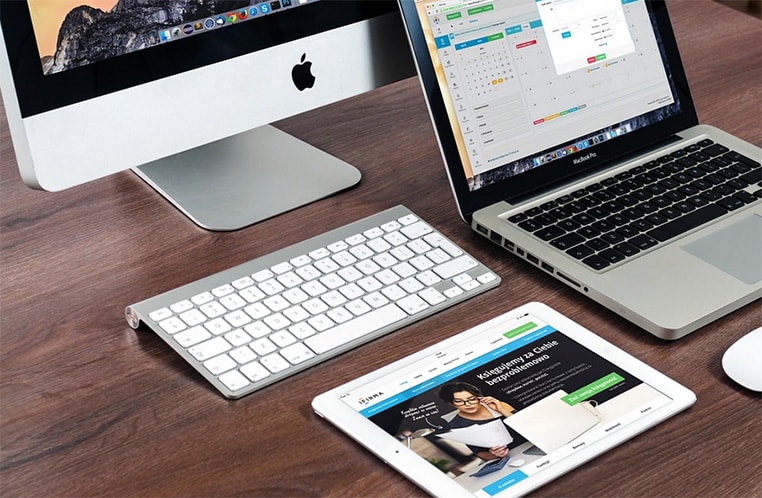Cookies are small pieces of information that are stored on your computer when you visit a website. They allow websites to remember things about you, which can be very useful. For example, they might store the items in your shopping cart, so they don’t need to be re-entered each time you visit the site. However, sometimes cookies can cause problems with the way a website works, and it is necessary to clear them from time to time if this happens. Here, you will easily and quickly learn how to clear cookies on Mac (Safari, Chrome & Firefox) easily and quickly.
How to Clear Cookies via Safari Browser
Press Safari on Menu Bar
When using the clear history menu, Safari will display a list of all the sites you have visited, and you can click on “Details” to see more information about each site. On the new page that opens, scroll down until you find Safari and then uncheck each selected option. Also, on this page, make sure “Cookies and website data” is checked as well as “Open web pages that begin with” and “Autofill.” These options will make sure all the cookies, history, and auto-fill information you need is removed. Also, make sure to select “Immediately” under “When Selected” so Safari clears your data right away.
Press Preferences When Using Preference Menu
If you are using the preferences menu to clear your history, cookies, and website data, then select “Privacy” on the menu. You should see a button that says “Delete Cookies and Data…” click this button. If you are asked if you would like to save any specific cookies before deleting them all, choose “Save None.” This will save no cookies and delete all of them, which will effectively clear your cookies.
How to Clear Cookies Via Google Chrome Browser
Open Preferences
Press the wrench icon on the browser toolbar. Select “Options” when the drop-down menu appears. When using the clear history menu, the Chrome browser will display a list of all the sites you have visited, and you can click on “Details” to see more information about each site. Make sure that the “Cookies” option is selected from those options as well as “Cache.”
Select See all Data
Click “Manage Exceptions” under the “Privacy” section. Select “See all data” to see all of your browsing history, which will display a list of sites you have visited along with your cookies, cache, and Web dialog information.
Select the Tabs option
Press the three horizontal bars icon on the browser toolbar. When using the clear history menu, Chrome will display a list of all the sites you have visited. Click on the “Clear browsing data” button when using the clear history. Chrome will display a new page that includes Privacy information. Check the “Empty the cache” and “Delete cookies and other site & plugin data” options, then press “Clear Browsing Data.”
How to Clear Cookies Via Mozilla Firefox Browser
Press Options
Press the three horizontal bars icon on the browser toolbar. When using the clear history menu, Firefox will display a list of all the sites you have visited, and you can click on “Details” to see more information about each site. Make sure that Cookies is selected from those options as well as Cache & History.
Open Clear Recent History Menu
Press the three horizontal bars icon on the browser toolbar and select “History.” When using the clear history menu, Firefox will display a list of all the sites you have visited. Click on the “Clear recent history” button when using this option to open a drop-down menu. Select “Everything” and press the clear recent history menu.
Press Privacy and Security Menu
Press the three horizontal bars icon on the browser toolbar and select “Privacy & Security.” Scroll down until you find the “Cookies” option under cookies. You can click on the Cookies sub-option to see more of it. Check the “Keep until … I quit Firefox” box if using this option. Finally, press Clear Now to delete cookies from Firefox.
How to Know If A Website Stores Cookies
Sometimes you will visit a site, and it will tell you that the browser is blocking cookies or there was an error trying to create your cookie, but it’s hard to know if the website actually stores them. The best way to find out if a site is storing cookies in your browser is to open Safari Preferences and select “Privacy.” Here you can see which websites store cookies in your browser. The weird thing is that you can even see these cookies if Safari deleted them, but only if the website has tried to create them before.
Conclusion
Cookies are a helpful way to make the web experience better for you by saving preferences or keeping track of things while you’re shopping, but not all cookies are good. Your browser has a built-in option to remove your cookies from it. In fact, your browser will let you know every time a website tries to add one. Keep in mind that you can clear cookies at any time and also keep your browser history clean.