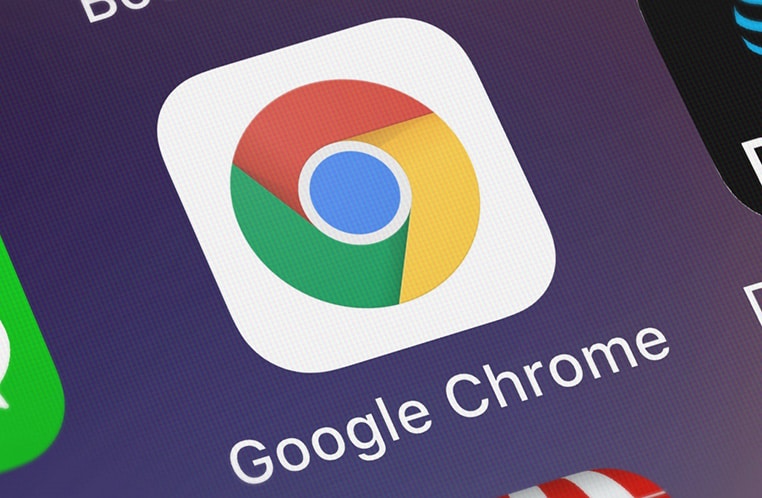Chrome has been one of the most popular and best browsers on the market for a long time now. Even though it’s constantly being updated, Google managed to keep its performances top notch. Think about Chrome as your default browser and enjoy fast browsing without any other extension or plug-in slowing down your experience. In addition, Chrome is a really secure web browser, as Google tends to keep it consistent and bug-free.
Chrome is also compatible with all platforms, as it can be installed as a native app on macOS and Windows 10, as well as on Android and iOS. This simple guide will show you how to make Chrome your default browser on whatever device you use.
How to Make Chrome Your Default Browser on macOS:
MacOS comes with Chrome pre-installed, so if you use this operating system you can simply go to Applications and find the Google Chrome icon. Click it and then follow the on-screen instructions to download and install Chrome as your new default browser on Mac OS X. If you have a Mac, you can set Chrome as your default browser by following these steps:
Steps:
- Open Google Chrome and select Settings from the three dots in the top-right corner.
- On the left, select Default browser.
- On the right, there’s a button labeled “Make default.” To make Chrome your default browser, click this button.
Here is another way:
- Click Apple icon in the top-left corner.
- Select System Preferences.
- Choose Internet Accounts and select Google from the list of your account options (if you don’t see it, then add it by clicking “+” sign). Skip to step 4 if this is already done.
- There should be a small globe icon that indicates that you have more than one account.
- Click it to see all the accounts you have signed in on your Mac.
- Click the Google entry and then hit Select an existing app… next to a default browser entry.
- Choose Chrome from the list, and click Set as Default to make it your new default browser.
How to Make Chrome Your Default Browser on Windows 10:
Windows 10 comes with Chrome pre-installed, so if you use this operating system you can simply go to the Start Menu and find the Google Chrome icon. Click it and follow the on-screen instructions to download and install Chrome as your new default browser in Windows 10.
Steps:
- Open Google Chrome
- Click three dots in top-right corner, and select Settings.
- Click Default browser on the left.
- On the right, you’ll see a button that says Make default.
- Click this button to make Chrome the default browser.
Here is another way:
- Click on menu icon in top-left corner (…) of your screen, then click Settings.
- Alternatively, right click on any open area of the screen and choose Settings.
- Click Advanced Options link under Privacy section.
- Now you can see Make Google Chrome my default browser choice at the bottom, so simply check it if you want to set Chrome as your default web browser in Windows 10.
How to Make Chrome Your Default Browser on Android:
Android is a Google-based operating system, so all of its features are deeply integrated with other Google services. This means that Chrome comes pre-installed on any Android device. Google Chrome can be installed on most Android devices by default. If you already use Google Chrome as your web browser, then you’re good to go. Otherwise, follow these steps to make it your default browser in Android.
Steps:
- Open Google Chrome.
- Tap on more icon in top-right corner, then select Settings.
- Scroll down to the bottom and select Open browser settings.
- Scroll down again and click Make default option under Web browser section.
Here is another way:
- Open Chrome, tap the menu icon in top-left corner (three horizontal lines), then choose Settings.
- Scroll down to Advanced section and select Open advanced settings.
- Tap on the link that says Make Google Chrome my default browser. Alternatively, select your current device’s operating system from the list. Now you can make Chrome your default web browser on Android.
How to Make Chrome Your Default Browser on iPhone:
Iphones come with Safari installed by default, but you can change it to Chrome by following a few simple steps. If you want more browser options for your iPhone, then follow these steps to install Chrome on iOS.
This process is only for iPhones, iPads and iPod Touch devices that run iOS 8 or later. If you’re not sure what version of iOS your device runs, then go to Settings > General > About to find the answer.
Steps:
- Launch Safari web browser and tap on the Share icon in top-right corner.
- Tap More and then tap Add to Home Screen.
- Name this shortcut and click Add in last step. (You can also change Chrome’s icon by tapping Change Icon button.)
- Rename this shortcut if you want, then tap Add in last step. Now you can launch Chrome directly from your home screen, without using Safari web browser.
- Now you can launch your Chrome app from home screen of your iPhone or iPad.